Ok pada kesempatan kali ini seperti biasanya, erifargaz sering menjawab pertanyaan di kotak
komentar melalui postingan. Tidak ada maksud lain kecuali agar jawaban
dari pertanyaan tersebut bisa di ketahui oleh orang banyak, karena tidak
menutup kemungkinan bahwa jawaban terbut bisa bermanfaat bagi pembaca
lainnya.
Yuk langsung saja pada sesi tanya jawab seputar Windows Live Writer (WLW) :
Tanya :
Saya tidak bisa menginstall Windows Live Writer (WLW) karena ada keterangan harus update.
Jawab :
Jawaban
ini mungkin benar atau bisa juga salah. Biasanya sebelum anda
menginstall WLW pada komputer anda harus terinstall yang namanya Microsoft .NET Framework. Jika itu permasalahannya, anda bisa download Microsoft .NET Framework di situs resmi Microsoft secara gratis alias free. Yang mau mencoba download, silahkan klik di sini. Setelah di download, silahkan install, jika sudah selesai coba install Windows Live Writer nya, mudah-mudahan berhasil.
Tanya :
Untuk
pengguna warnet kurang optimal karena WLW ini harus di install di
komputer. Sedangkan di warnet biasanya tidak diperbolehkan oleh admin
warnet untuk menginstall software.
Jawab :
Bagi anda yang suka ber internet ria di warnet ada solusi lain yaitu tidak harus menginstall WLW tersebut tapi hanya cukup di RUN atau di jalankan saja. Teknik ini pernah di bahas di blog miliknya Mas Eko. Terus terang erifargaz belum pernah mencobanya, namun bagi anda yang berminat untuk mencobanya bisa di baca di sini!.
Tanya :
Bagaimana cara Setting Account Blog pada Windows Live writer ?
Jawab :
Bagi
anda yang masih merasa bingung bagaimana cara setting atau memasukan
account blog ke WLW, berikut saya tuliskan cara-caranya :
- Silahkan buka Windows Live Writer anda.
- Lihat ke bagian atas, di sana ada beberapa menu pilihan. Klik menu Weblog, setelah keluar option pilihan, pilih : Add Weblog Account…
- Setelah itu akan keluar gambar seperti di bawah ini :
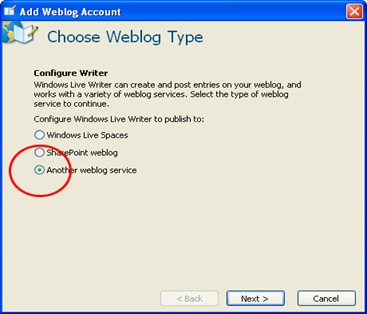
- Karena blog yang anda gunakan adalah di blogger, beri tanda pada radio button di samping tulisan “Another weblog sevice”. Klik tombol Next >,
- Kemudian akan keluar gambar seperti berikut :

- Ada beberapa form yang harus anda isi. Tulis alamat blog anda yang ingin di setting di bawah tulisan “Weblog Homepage URL”.
Misal : http://kolom-tutorial.blogspot.com. Tulis username untuk
account tersebut (harus asli yang biasa di gunakan untuk blog tersebut)
di bawah tulisan Username, misal : rohman_tea@gmail.com. Tulis password yang biasa di gunakan untuk account tersebut di bawah tulisan Password. Misal : ojedbelek. Beri tanda pada kotak kecil di samping tulisan Save my password. Klik tombol Next>. Setelah itu akan keluar gambar berikut tanda sedang melakukan proses ;

- Setelah beberapa saat, akan keluar gambar seperti berikut, Klik tombol “Yes” untuk melanjutkan :

- Setelah semua proses selesai, akan keluar gambar seperti ini:

- Klik tombol finish. Sekarang anda bisa menjajal ferforma dari WLW.Selesai.
Tanya :
Apakah WLW hanya bisa di gunakan untuk satu blog saja?
Jawab :
WLW bisa di gunakan untuk banyak blog.
Caranya yaitu anda lakukan setting seperti cara di atas, dan tentu saja
dengan alamat URL blog yang berbeda sesuai dengan keinginan. Jika anda
telah melakukan setting untuk beberapa blog, ketika anda klik menu Weblog
yang ada di bar menu atas, maka akan keluar beberapa judul blog yang
telah anda setting. contoh gambar WLW yang telah di setting untuk
beberapa blog :
Terlihat
pada contoh gambar di atas bahwa blog blog yang sudah di setting di
wakili oleh judul blog tersebut, Untuk memilih blog mana yang sedang
aktif terhubung dengan WLW adalah yang di beri tanda centang di samping
judul blog. Untuk memindahkan blog mana yang akan di pilih untuk
posting, anda tinggal klik saja pada judul blognya.
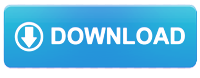
Tips da tutorial Seputar Windows Live Writer

trima kasih bos
BalasHapus